

Are you concerned about your Spotify account being hacked, or do you simply want to keep your listening habits private? Regularly logging out of Spotify on all devices is a smart way to protect your personal data and manage your subscriptions effectively. Think of it like organizing your closet—it feels great to have everything in order!
The best part? Logging out of Spotify everywhere is incredibly easy! No matter if you're using your phone, computer, or any other device, you can follow the simple steps in this article to feel more secure about your account.
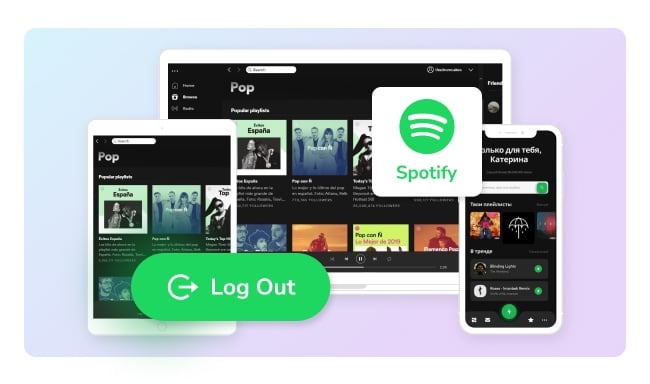
If you've used Spotify on different devices — like your phone, laptop, or smart speaker—you might wonder, "Am I still logged in on a device I no longer use?" This is a valid concern, especially if you've logged in on shared or untrusted devices. The good news? You can now easily log out of Spotify from all devices directly from your account page. Here's how:
Step 1 Go to Spotify's website and log into your account.
Step 2 Once on your account page, scroll down to the "Sign out everywhere" option and click on it.
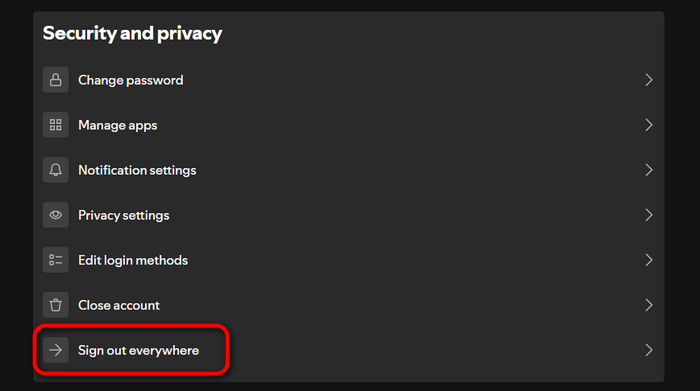
Step 3 A pop-up will appear asking for confirmation. Click "Sign Out Everywhere" again to confirm.
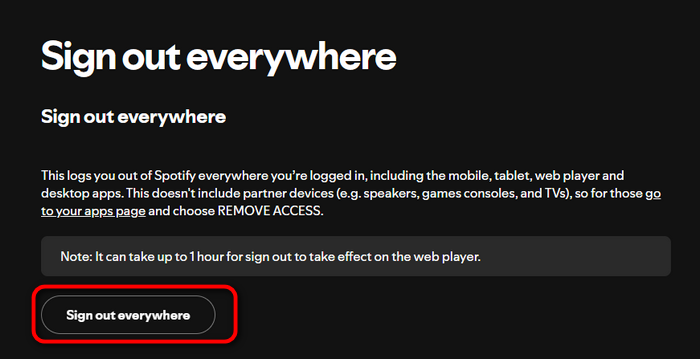
This will automatically log you out of all devices that are currently logged in with your Spotify account. This is a great way to ensure the security of your account and protect your personal information from being accessed by others.
Spotify's "Sign Out Everywhere" feature simplifies logging out of your account on various devices, but it's important to note that it doesn't cover partner devices like smart speakers, gaming consoles, or TVs. If you want to log out from these devices, you can easily use the "Remove Access" feature.
Here's a step-by-step guide to help you manage and remove your Spotify account on connected devices safely:
Step 1 Navigate to Spotify.com, and enter your credentials to access your Spotify profile.
Step 2 Click on your profile name in the top right corner, then select "Account" from the dropdown menu.
Step 3 In the Account Overview section, scroll down to find the "Manage Apps" section.
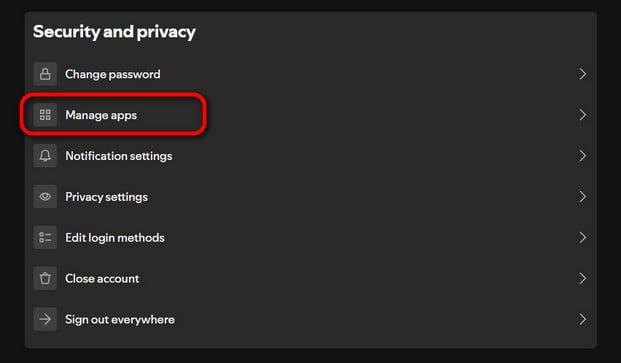
Step 4 Identify the device you wish to log out from and click "Remove Access" next to it. Confirm the action, and that device will be disconnected from your Spotify account.
Another way to remotely remove Spotify access on unwanted devices is to forget it on Spotify Connect. Here's how to easily do this from your Spotify App.
Step 1 On your computer, open the Spotify app and click on the "Connect" button at the bottom right corner of the screen.
Step 2 A list of available devices will appear. Select the device that you want to remove access from.
Step 3 Click on the three dots beside the device name and select "Forget this device".
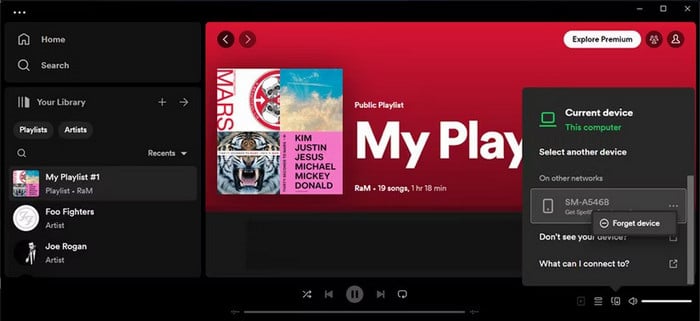
Step 4 Confirm by clicking "OK" when prompted.
This will disconnect your Spotify account from someone's device. You can repeat these steps for any other unwanted devices that have been connected to your account.
Step 1 Open the Spotify app on your smartphone or tablet.
Step 2 Go to the "Home", then the "Settings" gear icon (Settings) in the top right corner.
Step 3 Select the "Devices" option from the menu.
Step 4 Review the list of connected devices, next to the device you wish to log out of, tap the "More" button, then choose the "Forget device" option to remove it from your Spotify account.
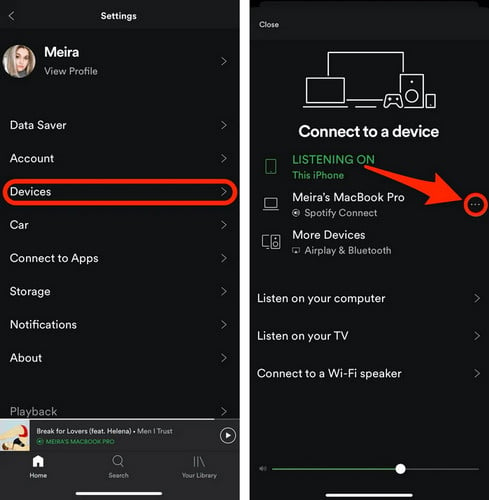
If the devices with Spotify logged in are at hand, you can directly log out of your account one by one. This should be the common way:
Step 1 Open the Spotify app on your laptop or portable smartphone.
Step 2 Click on your profile icon, then select the "Log out" option from the drop-down menu.
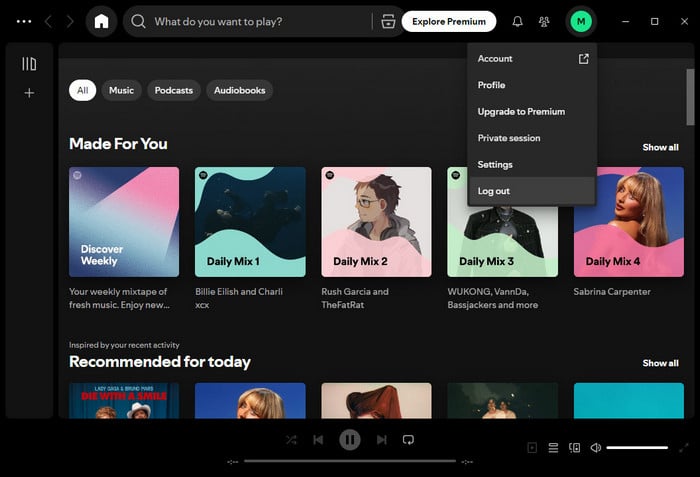
Just also try to reset your Spotify password, so that you can sign out of Spotify on all your devices at once. It's like hitting a master reset for your account.
Step 1 Visit the Spotify website or open the app, then click "Log In."
Step 2 Click the "Forgot your password?" link.
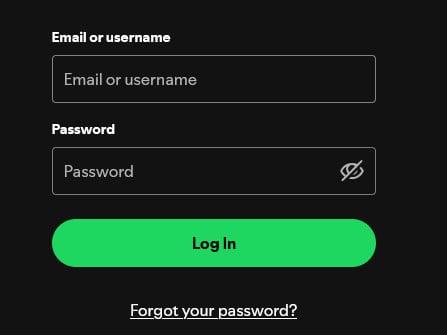
Step 3 Enter the email linked to your Spotify account and click "Send" to receive reset instructions.
Step 4 Check your inbox for an email from Spotify. Open it and click the reset link.
Step 5 Create a new password by entering it in the fields provided. Confirm the new password and click "Set Password" to finish the reset.
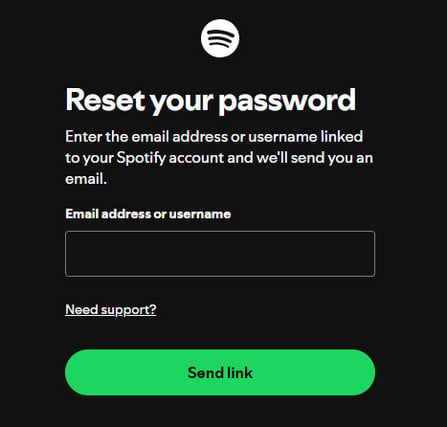
A: Want to log out of Spotify on a specific device without logging everyone out? You can forget the specific device using Spotify Connect. Alternatively, visit your Spotify account page, and navigate to "Manage Apps" to log out from devices like speakers and TVs. This way, you can manage your Spotify devices singly.
A: Yes, changing your Spotify password will log you out of all devices. This is an effective method to secure your account and ensure that any unauthorized users are logged out.
After updating your Spotify password, remember to log back in on all your own devices.
A: There are a few reasons why Spotify might have logged you out unexpectedly:
If this keeps happening, it's a good idea to check your Spotify account settings and make sure everything's secure.
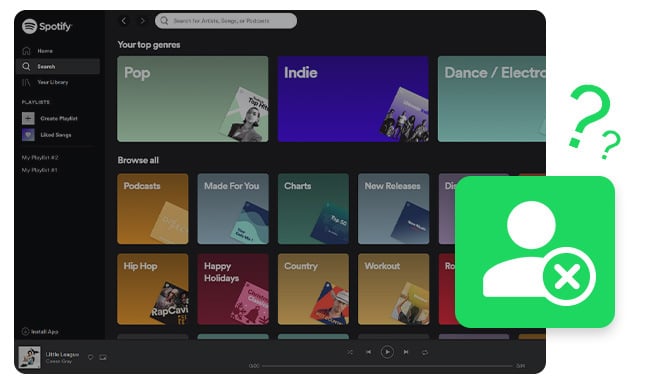
Why does Spotify log out on all devices? Come here to learn about the reason and how to stop Spotify from signing you out again. Learn More →
A: You're trying to use Spotify's "Log Out Everywhere" feature, but for some reason, it's not working. There are a few things you can try to troubleshoot the issue:
1) Check your internet connection. It may sound simple, but if the connection is unstable, Spotify might not be processing your log-out request.
2) Try switching browsers or devices. Logging into Spotify from another browser or device can help.
3) Clear your browser cache and cookies. This can refresh things on the backend and might just get the "Log Out Everywhere" feature to work again.
4) Update your Spotify app. Running the latest version of any app helps iron out bugs.
5) If all the above fails, try to change your password. It's a simple solution, and it will log you out of all devices immediately.
Imagine wanting to enjoy some great music on Spotify but without an account. Well, technically, you can do that.
Spotify itself offers a web player that lets you sample music without signing up. It's perfect if you just want to check out a song or two. However, the experience is limited. You won't be able to access personalized playlists, save songs, or enjoy Spotify's full features without creating an account.
If you really don't want to sign up, here's another option - use NoteBurner Spotify Music Converter. It allows you to download and convert Spotify tracks into formats like MP3, so you can listen offline without needing the app or even an account.
NoteBurner is a handy tool, especially if you want more control over your Spotify music — whether you're on a plane, somewhere with no signal, or just want to play Spotify music on different devices.

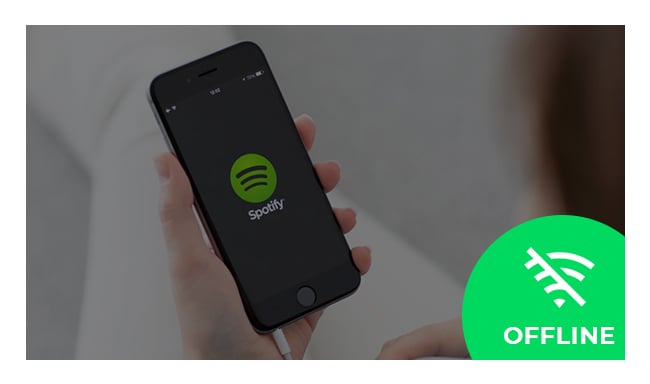
‘Offline Listening' mode is restricted to Spotify paid subscribers. How can we listen to Spotify offline with Spotify Free account? You will find the best solution in this article. Learn More →
Logging out Spotify of all devices is a simple yet effective way to protect your privacy and give you peace of mind. You can easily do this using the "Log Out Everywhere" feature, manually logging out of each device, utilizing the "Forget Device" option, or more methods.
Now, for those of you who want to enjoy Spotify music offline without an account, tools like NoteBurner come to the rescue. It allows you to download and convert your favorite Spotify tracks to MP3, so that you can enjoy your Spotify music anytime, anywhere.
Note: The free trial version of NoteBurner Spotify Music Converter allows you to convert the first 1 minute of each song. You can buy the full version to unlock this limitation and enable all its features.